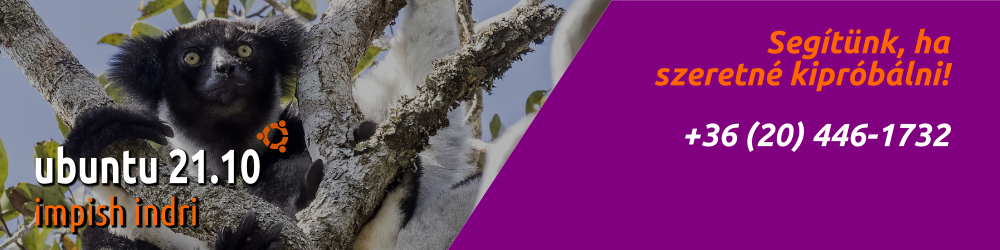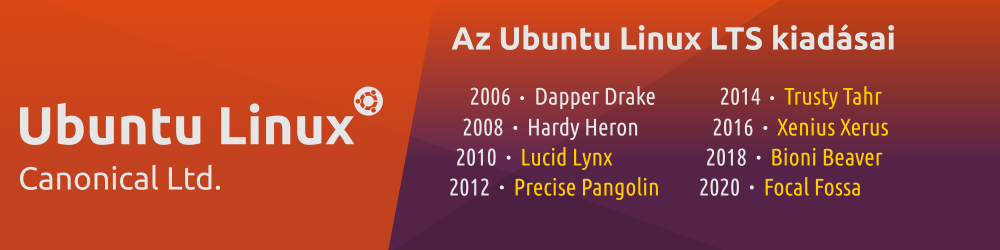Friss hírek
Xubuntu 32 bit Itt a harmadik frissítés Szkript alapú hangolás DualBoot rendszerek Nyugdíjazzák a Gorillát! Továbbfejlesztett Inkscape Ismét Madagaszkár Az Inkscape renoválása Korábbi híreinkAjánlások
Ubuntu.COM Ubuntu.HU Gnome.ORG LibreOffice.COM Inkscape.ORG Krita.ORGHíroldalak
omg! ubuntu! FOSS Linux It's FOSS Debug Point Full Circle Magazine (EN) Full Circle Magazine (HU) TecMint MakeTech Easier Linux Capable Hasznos cikkekEgyéb oldalak
Ubuntu Releases Ubuntu Releases (NIIF) DistroWatch Linux Config Linux JourneyHasznált gépek
Computer Imperium Furbify JebetoOnline kapcsolat
KonzultációSzkript alapú hangolás
Készítve: 2021. augusztus 22.
Amióta szervezeti szintű informatikával foglalkozom, azóta probléma az új telepítésű gépek felkészítése a tényleges használatra. Egy operációs rendszer feltelepítése és felfrissítése egy régi gép esetén is meg van 20-25 perc alatt. (Ha Windows akkor 45-50 perc alatt :)) De már az alaprendszer beállításai is eltartanak szinte ugyan ennyi ideig. És akkor még nem beszéltünk az alkalmazásokról. Ugyan egy irodai környezetben nincs szükség sokféle alkalmazás telepítésére, de egy otthoni felhasználó már sokkal több alkalmazás telepítését is igényelheti, még akkor is ha a játékprogramok szóba sem kerülnek. A legkülönfélébb programok letöltése, telepítése és beállítása akár több órányi feladat is lehet.

BASH Shell alapú rendszerhangolás
Ennek a hálátlan feladatnak az elvégzésére egy megfelelően kialakított céges hálózatban a legkülönfélébb menedzser szolgáltatások állnak rendelkezésére. De mi van akkor, amikor az ember ilyen költséges integrált rendszer kialakítására sem eszközökkel, sem megfelelő tudással nem rendelkezik. Ilyenkor kerülnek előtérbe a legkülönfélébb parancssori megoldások. A legolcsóbb megoldás, amikor egy nyugodt sarokba visszavonulva egy-két órányi előkészület és tesztelés után a shell-script környezetekben járatos felhasználó elkészíti saját script programját az unalmas feladatok automatizált végrehajtása érdekében.
Évek óta segítek barátoknak, ismerősöknek, vagy éppen vadidegeneknek abban, hogy otthoni számítógépet igénylő feladataik elvégzéséhez, vagy csak a szórakozásukhoz megfelelő számítógépet tudjanak vásárolni, aminek az ár/érték aránya is a lehető legjobb! Persze ha már meg van a gép, akkor abban is segítenem kell, hogy a „rideg” vasból egy ténylegesen használható „kezes bárány” legyen, amely még a biztonsági szempontokat is megfelelően érvényesíti.
Irodai programcsomag, grafikai programok, zenét és videót támogató szolgáltatások. A böngészésről és a levelezésről, na meg persze a különféle egyéb kommunikációt támogató Internetes programokról nem is beszélve. Ha még további extra igények is vannak, akkor az tuti hogy legalább 3-4 órás elfoglaltság lesz mire minden a helyére kerül. Így volt ez a Windowsos életemben is és 10-12 éve így van ez a Linux alatt is. Ezért évek óta gyártogatom magamnak a legkülönfélébb feladatokra szánt shell-scripteket, amelyek segítenek az ilyen feladatok végrehajtásában.
Az utóbbi időben a Linux népszerűsítése és egyre szélesebb körű használatának támogatása érdekében oktató tevékenységbe is kezdtem. Elindítottam a Mybuntu weboldalamat és YouTube videók tömkelegét tettem mások számára is elérhetővé a legkülönfélébb problémák megoldásának bemutatása miatt. Egy ilyen videó kapcsán kapott visszajelzés késztetett arra, hogy végiggondoljam a script programozással támogatott rendszerhangolás kérdését. Itt tettem ígéretet arra, hogy ha sikerül valami érdemi, mások által is jól használható és még oktatás/tanulás szempontjából is értelmes megoldás készíteni, akkor azt közzéteszem.
Hát! - jelentem itt vagyok és bemutatom, hogy mi lett a dologból első körben. Kérek mindenkit, hogy erős kritikával szemlélje a „terméket”, amit most közzéteszek! Várom a visszajelzéseket, az ötleteket a továbbfejlesztéshez és persze a kritikát is! Hát lássuk mire jutottam…
Alapgondolatok
A jelenlegi script egy „minimális” telepítésű Ubuntu Linux 20.04, illetve annak bármilyen .X pont továbbfejlesztett változatának telepítésével indul. Javaslom, hogy a telepítés során legyen bekapcsolva a WiFi hozzáférés, amennyiben csak ilyen módon van a gépünknek hálózati kapcsolati. (Ha kábeles Internet hozzáférésünk van, akkor az legyen bedugva!). Kapcsoljuk be továbbá az egyéb gyártóktól származó meghajtó programok és szolgáltatások telepítését is.
Csak jó tanácsként javaslom, hogy ha lehet, akkor MBR partíció kiosztással használjuk a rendszerünket. Mivel ezzel a módszerrel maxim 4 elsődleges partíciót helyezhetünk egy merevlemezre, vagy SSD szilárd test meghajtóra, ez pont megfelelő is lesz. A felosztásra az alábbi megoldást javaslom:
- 2, 4 vagy 8 GB Linux Swap partíció legyen az első;
- 24, 32, vagy maximum 48 GB Ext4 fájlrendszerű partíció legyen a második
(amit a „/” - root fájlrendszerhez csatolunk); - 16, 24, vagy maximum 32 GB Ext4 fájlrendszerű partíció legyen a harmadik
(amit a tároló végére helyezünk és nem csatolunk sehova); - a megmaradt területet szintén Ext4 fájlrendszerrel csatoljunk a „/home” fájlrendszerhez
(a felhasználói adatok elkülönített tárolása érdekében).
Nálam egy 120GB-os Green WD SSD meghajtó az alábbi módon lett felosztva:
- 4 GB partíció (swap): Linux swap
- 32 GB partíció (Ext4): „/” (root) fájlrendszerhez csatolva
- 24 GB partíció (Ext4): csatolatlan
- 60 GB partíció (Ext4): „/home” fájlrendszer csatolva
A környezet kialakítását az Ubuntu Linux 20.04.2 telepítőkészlettel kezdtem. Ehhez további feladatok elvégzésének támogatására az alábbi programok telepítését fogja biztosítani a most bemutatott script:
- fájl- és lemezkezelési feladatok: MC, Gparted
- Internet feladatok: Google Chrome
- irodai feladatok: LibreOffice (alapértelmezett)
- grafikai feladatok: Inkscape, Krita (saját tárolókból)
- hangkezelési feladatok: FFMpeg, Kid3, OcenAudio, Audacious, Sound Juicer
- videókezelési feladatok: VLC, VokoScreen, Mplayer
- távkommunikáció: AnyDesk, Zoom
- rendszerfeladatok: BleachBit, Ubuntu Cleaner, Gdebi, Synaptic, Curl, Wget
- Windows szerű felület: Gnome Extensions szolgáltatások
A script működése feltételezi egy felhőalapú tároló létezését, amelyről letöltjük magát a script fájlt, továbbá minden olyan konfigurációs és adatfájlt, amely a műveletek végrehajtásához feltétlenül szükséges. Ez a kiszolgáló alapesetben a https://okis.hu/trinity címen érhető el. Amennyiben rendelkezik saját Internet szerverrel, vagy ilyen szolgáltatással, akkor a megfelelő részek átírásával később a saját testre szabott telepítő és hangoló script programját is elkészítheti.
Ezek után lássuk részletesen a script felépítését!
Előkészületek
Mivel több alkalmazást is telepíteni fogunk az Ubuntu központi tárolóiból, ezért indulásként frissítjük a tárolók listáját. Ezt követően az egyedi tárolók hatékony kezelése érdekében telepítünk két alkalmazást. Ezt követi három egyedi tároló felvétele a tároló listára. Végül újra frissítjük a tárolók listáját.
sudo apt -y update sudo apt -y install software-properties-common apt-transport-https sudo add-apt-repository ppa:inkscape.dev/stable sudo add-apt-repository ppa:kritalime/ppa sudo add-apt-repository ppa:gerardpuig/ppa sudo apt -y update
Nyomtatófelderítés kikapcsolása
Az Ubuntu Linux alapértelmezett szolgáltatása, hogy már a telepítés során felméri a létező hálózatot hálózati nyomtatók felderítése és csatolása céljából. Ez alapvetően egy kellemes szolgáltatás, de gyakran idegesítő is lehet (nekem mindenféleképpen az). Éppen ezért ezt a szolgáltatást letiltjuk.
sudo cp /etc/cups/cups-browsed.conf /etc/cups/cups-browsed.conf-old sudo sed -i 's/# BrowseProtocols none/ BrowseProtocols none/' /etc/cups/cups-browsed.conf cat /etc/cups/cups-browsed.conf | grep BrowseProtocols sudo service cups-browsed restart sudo service cups restart
OEM kernel telepítése
Egyre több olyan hardverrel szerelt gép jelenik meg a piacon, amelyekhez speciális kernel összeállításra van szükség. Ennek érdemi kezelésére telepíteni kell a kernel kiegészítéseket.
A szolgáltatás alapértelmezett kikapcsolt állapotban van!
#sudo apt -y install linux-headers-oem-20.04 linux-oem-20.04 –fix-missing
Felesleges alkalmazások törlése
Az Ubuntu Linux „normál” telepítése során több olyan program is felkerül a gépünkre, amelyekre szerintem nincs szükség. Ilyen programok még a „minimál” telepítés mellett is felkerülnek a gépre. Ezeket javaslom törölni.
A „normál” telepítés programjainak törlése alapértelmezetten kikapcsolt állapotban van!
#sudo apt -y purge aisleriot cheese gnome-mines gnome-sudoku gnome-mahjongg #sudo apt -y purge rhythmbox totem sudo apt -y purge vim-common vim-tiny
Letöltő, telepítő és beállító programok telepítése
Aki hosszabb-rövidebb ideje használja már a Linux operációs rendszerét tudja, hogy bizonyos rendszer szintű (javarészt rendszergazdai jogokat igénylő) programokra szükség lehet. Ezek bizonyos disztribúciók esetén (lásd Debian) alapértelmezetten részei a rendszernek. Az Ubuntu esetében a Canonical ezt másként gondolta, ezért ezeket telepíteni fogjuk.
sudo apt -y install curl wget sudo apt -y install gdebi synaptic git sudo apt -y install dconf-editor
A CURL és a WGET parancsok az internetes weboldalakról való letöltéseket támogatják. Segítségükkel fogunk több programot és adatot is letölteni automatizált módon a script működése során.
A GDEBI és a SYNAPTIC parancsok és programok a csomagok telepítésében és kezelésében nyújtanak segítséget. A GIT pedig az egyik legnépszerűbb forrásszintű programpublikálási szolgáltatáshoz való hozzáférést támogatja.
A DCONF pedig egy rendszerszintű adattárolóhoz való hozzáférést támogató program és parancs is egyben. A program a Windows REGEDIT programjához hasonló szolgáltatásokat nyújt. Csak körültekintően használjuk a programot, ugyanis ha „butaságot” csinálunk, akkor akár működésképtelenné is tehetjük kedvelt rendszerünket!
A Gnome környezet alapadatainak beállításai
A Gnome az egyik legnépszerűbb asztalkezelő rendszer a Linux világban. Rendkívüli módon testre szabható. A beállítások adatait egy központi adattárolóban tárolja, amelyet a DCONF programmal tudunk kezelni (ha muszáj). A script ezen része egy korábban általam teljesen behangolt és elmentett Gnome és Gnome Extensions szolgáltatásokkal bővített beállításkészletet tölt le a felhőszolgáltatóból és beállítja az aktuális rendszeren.
curl -O https://okis.hu/trinity/conf/gnome.dconf cat ./gnome.dconf | dconf load /org/gnome/ rm ./gnome.dconf
Az elsős sorban a CURL letölti a mentett adatokat. A második sorban a CAT és DCONF együttes pedig betölti azt a rendszerleíró adatbázisba. A beállítások azonnal érvényre is jutnak. (Ennek megfelelő a terminál program megjelenése meg is változik!)
Saját beállításokat Ön is készíthet magának. Amennyiben a DCONF program már telepítve van a gépére, akkor annak segítségével a /org/gnome/shell szakasz elmenthető a DUMP mód megadásával. A kimenet egy tetszőleges fájlba átirányítható és egy formázatlan szövegek kezelését biztosító programmal szabadon szerkeszthető. (A nem fontos szakaszok törölhetők belőle!)
További információk a MyBuntu weboldal Rendszer / DConf menüpontjában található!
Konfigurációs adatok beállításai
A Linux (vagy inkább a Debian) környezetben a programok saját beállításai a felhasználó adatai között egy .config nevű rejtett mappában tárolódnak. (Ez hasonlóan működik a Windows esetében is, csak a tárolás körülményei mások.) Ebben a részben ezek felhőtárolóból való letöltését és beállítását végezzük el. A jelenlegi állapotban számomra az alábbi programok beállítása volt fontos:
- BleachBit rendszertisztító program
- Inkscape és Krita grafikus programok
- Neofetch parancs
- Kid3 MP3 ID3 tag kezelő program
curl -O https://okis.hu/trinity/configs.tar.gz tar xvzf ./configs.tar.gz -C ~/.config rm ./configs.tar.gz
A parancsok az előzőekben már ismertetett módon működnek, de mivel itt az adatok nem egy központi adattárolóban vannak, hanem katalógusokban és fájlokban ezért a tömörítés/kicsomagolás szolgáltatások segítségével menthetjük és állíthatjuk vissza az adatokat.
Saját beállításokat Ön is készíthet magának. Ehhez csak a TAR program működésével kell tisztában lennie. Ezzel kapcsolatosan az Interneten számos leírás található!
Fájlkezelési lehetőségek bővítése
Ebben a részben két dolgot telepítünk a központi adattárolókból. Az egyik egy Norton Commander szerű kétpaneles fájlkezelő amelyet a terminal programban használhatunk. A másik pedig az Ubuntu Linux beépített (Nautils) fájlkezelő programjának bővítménye, amely a rendszergazdai hozzáférések lehetőségével bővíti a Fájlkezelőt.
sudo apt -y install mc nautilus-admin
CLI parancsok telepítése
A karakteres felhasználói felület kezelői (terminal program) számára telepítünk pár parancsot. Ezek zöme jelen esetben még tiltottak, azaz csak az első sorban lévő két parancs települ valójában. A neofetch egy rendszer-információkat listázó program, a rename pedig a fájlok tömeges átnevezéséhez nyújt komoly segítséget.
sudo apt -y install neofetch rename #sudo apt -y install fdupes htop tilix xclip #sudo apt -y install ulaucher #sudo apt -y install arp-scan
Particionáló és lemezkezelő programok telepítése
Ebben a részben egyelőre csak a GParted programot telepítjük a központi tárolóból.
sudo apt -y install gparted
Rendszertisztító programok telepítése
Linuxos környezetben több rendszertisztító program is található. Számomra a BleachBit és az Ubuntu Cleaner azok, amelyeket előszeretettel használok és javaslok is használni. Mindkettő egyszerű és könnyen kezelhető felülettel rendelkezik és hatékony munkát végez. A BleachBit a központi tárolóból, a Cleaner pedig saját tárolójából kerül telepítésre.
sudo apt -y install bleachbit ubuntu-cleaner
Webböngésző programok telepítése
Az Ubuntu alapértelmezett böngészőprogramja a Mozilla Firefox, amely egy erős és hatékony program. Azonban egyre több olyan hálózatos szolgáltatás jelenik meg a világhálón, amelyek a Google által is használt Chromium csapat böngészőjének lehetőségeit veszik figyelembe. A Linux környezetben jelenleg több Chromium alapú böngésző is elérhető. Az egyik legnépszerűbb vitathatatlanul a Google Chrome böngészője, annak ellenére, hogy egyre több kifogás jelenik meg a cégóriás böngészőjével kapcsolatosan. A személyes adatok védelmét sokkal komolyabban figyelembe vevő, továbbá blokkolási szolgáltatásokkal is felvértezett Brave az újabb fejlesztések gyermeke, így népszerűsége is rohamosan növekszik. És ha már megjelent említsük meg a Microsoft hasonló alapokra épített Egde böngészőjét. Amióta a Windows a Linux alapú rendszerű rendszerek felé kacsingat, azóta egyre több érdekesség jelenik meg a Microsoft kínálatában. Ilyen érdekesség az Edge webböngésző is, amely jól kiegészíti a Microsoft által összeállított Linux disztribúcióját, amely lássuk be erősen meglepő fordulat a szoftveróriás életében.
A script ténylegesen csak a Google Crome telepítését végzi el, de jelenleg letiltott formában tartalmazza a Brave webböngésző telepíthetőségét is.
A Google Chrome telepítése
curl -O https://dl.google.com/linux/direct/google-chrome-stable_current_amd64.deb sudo dpkg -i google-chrome-stable_current_amd64.deb rm ./google-chrome-stable_current_amd64.deb
A CURL parancs a Google weboldaláról letölti a böngésző Debian alapú bináris telepítő készletét, amelyet a DPKG csomagkezelő program segítségével telepítünk is. A végén a telepítő fájlt töröljük.
A Brave webböngésző telepítése
#sudo curl -fsSLo /usr/share/keyrings/brave-browser-archive-keyring.gpg \ https://brave-browser-apt-release.s3.brave.com/brave-browser-archive-keyring.gpg #echo "deb [signed-by=/usr/share/keyrings/brave-browser-archive-keyring.gpg arch=amd64] \ https://brave-browser-apt-release.s3.brave.com/ stable main" | \ sudo tee /etc/apt/sources.list.d/brave-browser-release.list #sudo apt -y update #sudo apt -y install brave-browser
A CURL parancs letölti a Brave tároló elérését biztosító digitális aláírás kulcsát. A második sor felveszi az Ubuntu Linux tárolókezelő adatai közé a kulcsot és a Brave tároló elérhetőségét. Mivel frissültek a tárolóadatok ezért szükséges egy frissítés, majd ezt követően telepítjük a Brave saját tárolójából a brave-browser webböngésző programot.
Mivel a parancsok megjegyzésként vannak jelen, a program alapértelmezetten nem települ!
A Gnome Shell bővítések telepítése
A Gnome egy jól és könnyen bővíthető, továbbá hatékonyan testre szabható asztalkezelő környezet, amit az is jól bizonyít, hogy közel 1600 bővítés létezik hozzá a Gnome Extensions weboldalon. A bővítmények segítségével további információk megjelenítését, de akár további szolgáltatások beépítését is megoldhatjuk. A bővítmények kezeléséhez a központi tárolóból telepítenünk kell gnome-shell-extensions csomagot.
Mivel a bővítmények egy weboldalon keresztül érhetők el, ezért a kedvelt böngészőnket fel kell ruháznunk azzal a képességgel, hogy az asztali környezetünk és a bővítmények weboldala hatékonyan kommunikálhassanak egymással. Ehhez egy, a weboldalon elérhető beépülő modul telepítését is biztosítanunk kell, amelyre a weboldal fel is hívja a figyelmünket. Ha ezt is telepítettük, máris elérhető és telepíthető a közel 1600 bővítmény.
Azért felhívnám a figyelmet az óvatos telepítési hozzáállásra. Amíg egy tesztrendszert működtetünk bátran kipróbálhatjuk valamennyit, de egy éles rendszer esetében óvatosan válogassunk a végtelen lehetőségek között. A nagyobb csalódások elkerülése, illetve a hatékony alkalmazás érdekében javaslok pár kibővítést, ami biztonságosan és jól használható. Ezek a következők:
- Dash to panel (az indítópult és a panel egyesítése és alulra helyezése)
- Arc menu (Windows 7 szerű Start menü felvétele az új panelre)
- Clock Override (rendszeróra kijelzésének testreszabása)
- Coverflow Alt-Tab (futó programok közötti váltás egy látványosabb megoldása)
- Horizontal Spacing (panel elemek egymástól való távolságának hangolása)
- LAN IP Address (aktuális IP cím kijelzése a panelen)
- System Monitor (rendszer teljesítmény adatainak kijelzése: CPU, RAM, NET, DISK)
- Removable Drive Menu (csatolt eszközök megjelenítése és eltávolítása)
- Removable DropDown Arrow (szolgáltatások lenyíló jelének eltávolítása)
Az általam „általában” használt kibővítések a https://mybuntu.okis.hu/gnomeEXT.html oldalon elérhetőek. A script is ezt az oldalt nyitja meg a telepítések érdekében. Akkor lássuk a megfelelő script utasításokat.
A Dash to Panel, az Arc Menu és a Removable Drive menü egy olyan grafikus felhasználói felületet eredményez, amely erősen hasonlít a Windows 7 kezelőfelületéhez. Ezek a bővítmények a Windows rendszer felől érkező új felhasználók esetén sokat segíthetnek a Linux rendszer használatba vétele során.
A shell környezet kibővítések telepítések
sudo apt -y install gnome-shell-extensions gnome-tweak-tool google-crome https://extensions.gnome.org/ #firefox https://extensions.gnome.org/ #brave-browser https://extensions.gnome.org/
Első lépésként a központi tárolókból telepítjük a bővítmények kezelését biztosító alkalmazásokat. A művelet eredménye az Alkalmazásrácson két új program: Kiterjesztések, Finomhangoló. Második lépésként a Google Chrome böngészőben megnyitjuk a bővítmények kezelését biztosító weboldalt, ahol telepíthetjük a szükséges beépülő modult.
A script lehetőségként tartalmazza a FireFox és Brave böngészőket használók bővítmény telepítését is, de a jelen verzióban ezek „tiltott” állapotban vannak. A megfelelő módosítással ezt értelemszerűen módosíthatjuk.
Irodai programcsomag telepítése
Az Ubuntu Linux „minimál” telepítése miatt nem kerülnek fel a LibreOffice programjai (Szövegszerkesztő, táblázatkezelő, stb…), ezért ezek telepítését a script elvégzi. A központi tárolókban mindig egy korábbi verzió telepíthető, azonban az újabb verziók kedvelői a script megfelelő módosításával a LibreOffice saját tárolójából is telepítheti az alkalmazáscsomagot.
#sudo add-apt-repository ppa:libreoffice/ppa #sudo apt -y update sudo apt -y install libreoffice libreoffice-style-breeze
A script egy általam nagyon kedvelt stílus (breeze) telepítését is elvégzi.
Alkalmazói programok telepítések
Az alábbi szakaszban az általam is használt népszerű programok telepítését biztosítja a script. Grafikus, multimédiás (hang és videó) és rendszer programok települnek a végrehajtás során. Az utolsó két rendszeralkalmazás telepítése jelen állapotban „tiltva” van.
sudo apt -y install inkscape krita sudo apt -y install ffmpeg mplayer vlc sudo apt -y install audacious sudo apt -y install vokoscreen sudo apt -y install kid3 libqt5multimedia5-plugins sudo apt -y install sound-juicer #sudo apt -y install menulibre #sudo apt -y install wine
A fenti programok az Ubuntu által alapértelmezetten kezelt tárolókból történik. Azonban vannak olyan alkalmazások is amelyek vagy saját tárolót használnak, vagy csak bináris csomagok (.deb fájlok) formájában érhetők el. Ezek telepítését biztosítják a további szakaszok.
AnyDesk program telepítése
wget -qO - https://keys.anydesk.com/repos/DEB-GPG-KEY | sudo apt-key add - echo "deb http://deb.anydesk.com/ all main" | sudo tee /etc/apt/sources.list.d/anydesk-stable.list sudo apt -y update sudo apt -y install anydesk
Az AnyDesk program a Brave webböngészőhöz hasonló telepítési eljárást alkalmaz. (Kulcsletöltés és telepítés, tárolólista bővítése, frissítés és alkalmazás teleptés.)
OcenAudio program telepítés
curl -O https://www.ocenaudio.com/downloads/index.php/ocenaudio_debian9_64.deb sudo dpkg -i ocenaudio_debian9_64.deb rm ./ocenaudio_debian9_64.deb
Az OcenAudio program .deb fájlból telepíthető. A CURL letölti a megfelelő weboldalról a csomagfájl, majd a DPKG parancs telepíti az alkalmazást.
YouTube-DL program telepítések
sudo apt install python-is-python3 sudo wget https://yt-dl.org/downloads/latest/youtube-dl -O /usr/local/bin/youtube-dl sudo chmod a+rx /usr/local/bin/youtube-dl
A YouTube-DL program bináris formában érhető el. A program Python fejlesztőkörnyezetben készült, használatához ezért szükség van egy python bővítésre. Az első sorban a bővítményt telepítjük. Második lépésben a WGET program segítségével letöltjük a bináris programot, amit azonnal a megfelelő rendszermappába teszünk. Harmadik lépésben beállítjuk a program hozzáférési jogait (futtatási jogot kap).
Zoom program telepítés
A távoktatás megjelenésével, és az üzleti célú távkommunikáció egyre fokozottabb terjedése miatt sokan igényelnek megfelelő programot a feladatok támogatására. A Zoom az egyik legnépszerűbb és ingyenesen is komoly lehetőségeket biztosító megoldás ilyen célokra.
wget https://zoom.us/client/latest/zoom_amd64.deb sudo dpkg -i zoom_amd64.deb rm zoom_amd64.deb sudo apt install –fix-broken
Ez a program is .deb csomag formájában érhető el. A WGET a letöltést, a DPKG a telepítést biztosítja. Sajnos a csomag olyan függőségekkel is rendelkezik amelyek telepítése nem biztos, hogy korábban megtörtént már, azért a –fix-brokken telepítési móddal ezek biztonságos telepítése is megtörténik.
A Gnome Extensions bővítmények telepítése
A Gnome bővítményekről korábban már volt szó az alkalmazhatóságuk előkészítése kapcsán. Ebben a szakaszban a tényleges telepítésüket fogjuk biztosítani. Mivel az egyik kiterjesztés további csomagok meglétét is igényli, így első lépésben ezeket telepítjük a központi tárolókból.
A második lépésben a Googe Chrome böngészőben megnyitjuk az általam összeállított és egyben javasolt kiterjesztések elérhetőségét biztosító weboldalt. Ez az oldal egyébként a MyBuntu weboldalam szerves részét képezi. A kiterjesztések telepítése a megfelelő nyomógombon való kattintással kezdeményezhető. A művelet végén a böngészőprogramból ki kell lépni, a script további részeinek végrehajtása érdekében.
sudo apt -y install gir1.2-gtop-2.0 gir1.2-nm-1.0 gir1.2-clutter-1.0 gnome-system-monitor google-chrome https://mybuntu.okis.hu/gnomeEXT.html
Rendszerfontok letiltása és Windows fontok telepítése
Az Ubuntu Linux (a Debianhoz hasonlóan) sok olyan betűkészletet is telepít amelyek nem a latin családba tartoznak (arábiai, távol keleti, stb…), amelyeket a gyorsabb és kényelmesebb működés érdekében érdemes letiltani. (A fontkészleteket nem töröljük, csak a leíró adatbázisban letiltjuk a használatukat.) Továbbá a Windows dokumentumokkal való nagyobb kompatibilitás érdekében telepítünk néhány alapértelmezett Windows fontkészletet. Emellett telepítésre kerülnek olyan betűkészletek is amelyek számomra kedvesek, így sokszor használom is őket.
curl -O https://okis.hu/trinity/conf/x-fontsconf sudo gedit ./x-fontsconf /etc/fonts/fonts.conf rm x-fontsconf
A CURL a konfigurációs módosító fájlt tölti le, amit a GEDIT program segítségével sajnos kézzel kell elhelyeznünk a betészlet kezelő konfigurációs állományában. (Ha erre valakinek van jobb és szebb megoldása, kérem ne tartsa magába!)
curl -O https://okis.hu/trinity/winfonts.tar.gz sudo tar -xvzf winfonts.tar.gz -C / sudo chown -R -v root:root /usr/share/fonts/ rm winfonts.tar.gz
Ebben a szakaszban a Trinity felhőtárolóból letöltjük a megfelelően becsomagolt Windows és saját fontkészleteket a CURL segítségével, majd a TAR parancs segítségével a megfelelő mappába kibontjuk őket. Végül a fájlok kezeléséhez beállítjuk a tulajdonosi adatokat.
sudo fc-cache -fv
Legutolsó lépésként pedig frissítjük a leíró adatbázis alapján a betűkezelő rendszert.
Saját CLI parancsok telepítése
A Linux operációs rendszerek esetén a ./local/bin mappába lehetőségünk van saját bináris, vagy script programokat elhelyezni, amelyeket később ugyan úgy használhatunk, mintha azok a Linux részei lennének. Nekem is van pár ilyen script programom, amelyek tömörített formában elérhetők a Trinity felhőtárolóban.
curl -O https://okis.hu/trinity/bins.tar.gz tar xvzf ./bins.tar.gz -C ~/ rm ./bins.tar.gz
A folyamat a szokásos CURL és TAR páros segítségével letöltésre és kicsomagolásra kerülnek.
Saját képgyűjtemény telepítése
A script tartalmaz egy kis „mókát” is. Ebben a részben a saját profilképem és a kedvenc saját készítésű háttérképem mellett a Linux rendszerben használatos komponensek vektorgrafikus szimbólumai is letöltésre kerülnek a Képek mappába.
curl -O https://okis.hu/trinity/pictures.tar.gz tar xvzf ./pictures.tar.gz -C ~/Képek rm ./pictures.tar.gz
Az eljárás miden részlete ismerős kell, hogy legyen. Amennyiben önnek saját képgyűjteménye van, akkor a megfelelő részek módosításával és a képgyűjtemény megfelelő előkészítésével ennek kezelését beépítheti a scriptbe.
Hálózati megosztások kezelésének telepítése
A teljes szakasz „tiltás” alatt van! Ha valakit ez részletsebben is érdekel, akkor kérem keressen személyesen és egyeztetjük a nem érhető script részleteket!
Teljes frissítés és tárolótakarítás
A script legvége a rendcsinálást (hú de csúnya szó) szolgálja. Frissíti az összes tárolót, majd ez alapján a telepített csomagokat, amennyiben arra szükség van. Majd töröl minden felesleges csomagot és hasonló módon rendezi a tárolókkal kapcsolatos nyilvántartásokat is.
Végső konklúzió és búcsúzás
Ez a bejegyzés azt hiszem sokáig tartja majd a „leghosszabb” bejegyzés besorolását. Nem könnyű az ilyen mennyiségi információ feldolgozását röviden megoldani, főleg akkor ha nem csak bemutatni, hanem oktatni is szeretnénk a téma érdeklődőit. Ezért utólag is elnézését kérem mindenkinek. De meggyőződésem, hogy így tudok a legjobban segíteni.
ÉS végül búcsúzásként arra kérek mindenkit, hogy az itt leírtakat és a script programban összeállítottakat erős kritikával kezeljék. Ha bármilyen észrevétele lenne valakinek, akkor kérem ne fojtsa magába, hanem ossza meg velem. Minden észrevételt és jobbító javaslatot örömmel fogadok és amennyiben lehetőségem engedi mind a script programban, mind jelen dokumentumban elvégzem a szükséges módosításokat.
Mindenkinek sok sikert a script saját célú használatához!

A szerző (falcon)
1987 óta vagyok informatikus. 17 évig tanítottam alkalmazott informatikát. 2009 óta használok több gépen is különféle Ubuntu Linux operációs rendszert. Ezt az oldalt szórakozásból, a kezdő Ubuntu használók támogatása érdekében gondozom.
Ha segítségre van szükséged, keress nyugodtan (e-mail, Facebook)!