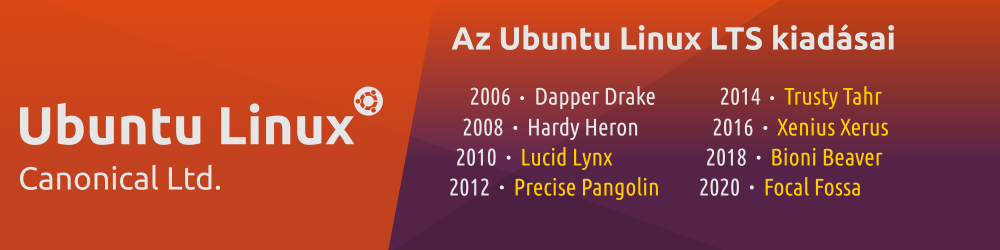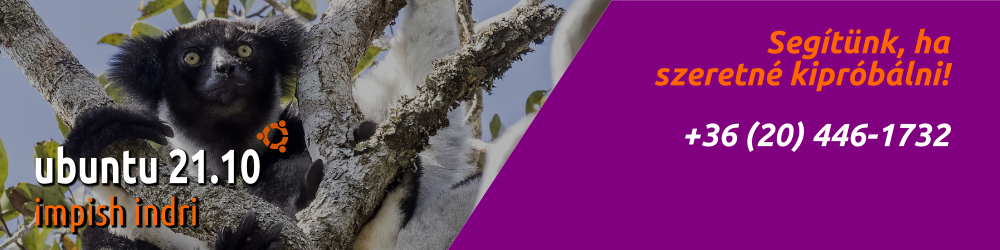Friss hírek
Xubuntu 32 bit Itt a harmadik frissítés Szkript alapú hangolás DualBoot rendszerek Nyugdíjazzák a Gorillát! Továbbfejlesztett Inkscape Ismét Madagaszkár Az Inkscape renoválása Korábbi híreinkAjánlások
Ubuntu.COM Ubuntu.HU Gnome.ORG LibreOffice.COM Inkscape.ORG Krita.ORGHíroldalak
omg! ubuntu! FOSS Linux It's FOSS Debug Point Full Circle Magazine (EN) Full Circle Magazine (HU) TecMint MakeTech Easier Linux Capable Hasznos cikkekEgyéb oldalak
Ubuntu Releases Ubuntu Releases (NIIF) DistroWatch Linux Config Linux JourneyHasznált gépek
Computer Imperium Furbify JebetoOnline kapcsolat
KonzultációDualBoot rendszerek
Készült: 2021. július 26.
Az utóbbi időben egyre többen kezdik megtalálni a Youtube videókat és ezek alapján kipróbálni a Ubuntu Linux operációs rendszert. Többen keresnek meg azzal, hogy nekik jelen pillanatban egy Windows rendszer van a gépükön, azonban szeretnék kipróbálni a Linux operációs rendszert. Mit tegyenek, ha nincs másik gépük, de a Windows rendszerüket sem áldoznák fel egyelőre? Van-e valamilyen megoldás?

Windows 10 és Ubuntu 20.04.2 LTS DualBoot
Természetesen van! Több megoldás is lehetséges. Az első lehetőség egy másik meghajtó (HDD vagy SSD, az utóbbi a legjobb megoldás) beszerzése és beépítése a rendszerbe. A második a jelenlegi meghajtón egy önálló Linux partíció kialakítása. A harmadik pedig egy virtuális gép létrehozása a Windows rendszeren belül.
Natív üzemmódok
Az első két esetben úgynevezett natív Linux rendszerre teszünk szert, azaz a Linux és a Windows rendszerek egymástól függetlenül léteznek és működnek. A gép elindításakor választhatunk, hogy melyik rendszert kívánjuk indítani. Ezt nevezzük kettős indítású, azaz Dual Boot rendszernek.
A kettős rendszerek lényege, hogy mindegyik operációs rendszer saját partíciót (vagy partíciókat) használ a programok és adatok tárolására. A Windows rendszer általában NTFS típusú partíciókat, a Linux rendszer pedig jellemzően ExtFS típusú partíciókat használ. A Windows alapértelmezetten nem képes kezelni az ExtFS fájlrendszert, így nem képes elérni a Linux által létrehozott adatokat. A Linux rendszer azonban alapértelmezetten kezeli a Windows valamennyi fájlrendszerét, így nem okoz gondot számára a Windows adatokhoz való hozzáférés.
Virtuális üzemmód
Az informatikában jó ideje ismert fogalom a virtualizáció. Ennek során egy natív módon működő környezetben létrehozunk egy olyan zárt környezetet, amelyben egy „látszólagosan” önálló számítógépet „hozunk” létre. Ezt a gépet ugyanúgy indíthatjuk, mint egy fizikai számítógépet, így természetesen tetszőleges operációs rendszert telepíthetünk a „virtuális” meghajtójára.
Ezzel a módszerrel akár Windows, akár Linux környezetben létrehozhatunk virtuális gépeket, amelyre aztán számunkra fontos operációs rendszereket telepíthetünk. A módszer előnye, hogy akár több egymástól független gép is létrehozható ebben a virtuális környezetben, amelyeket (ha a fizikai gépünk rendelkezik a megfelelő erőforrásokkal) akár egy időben is működtethetünk, egymással párhuzamosan.
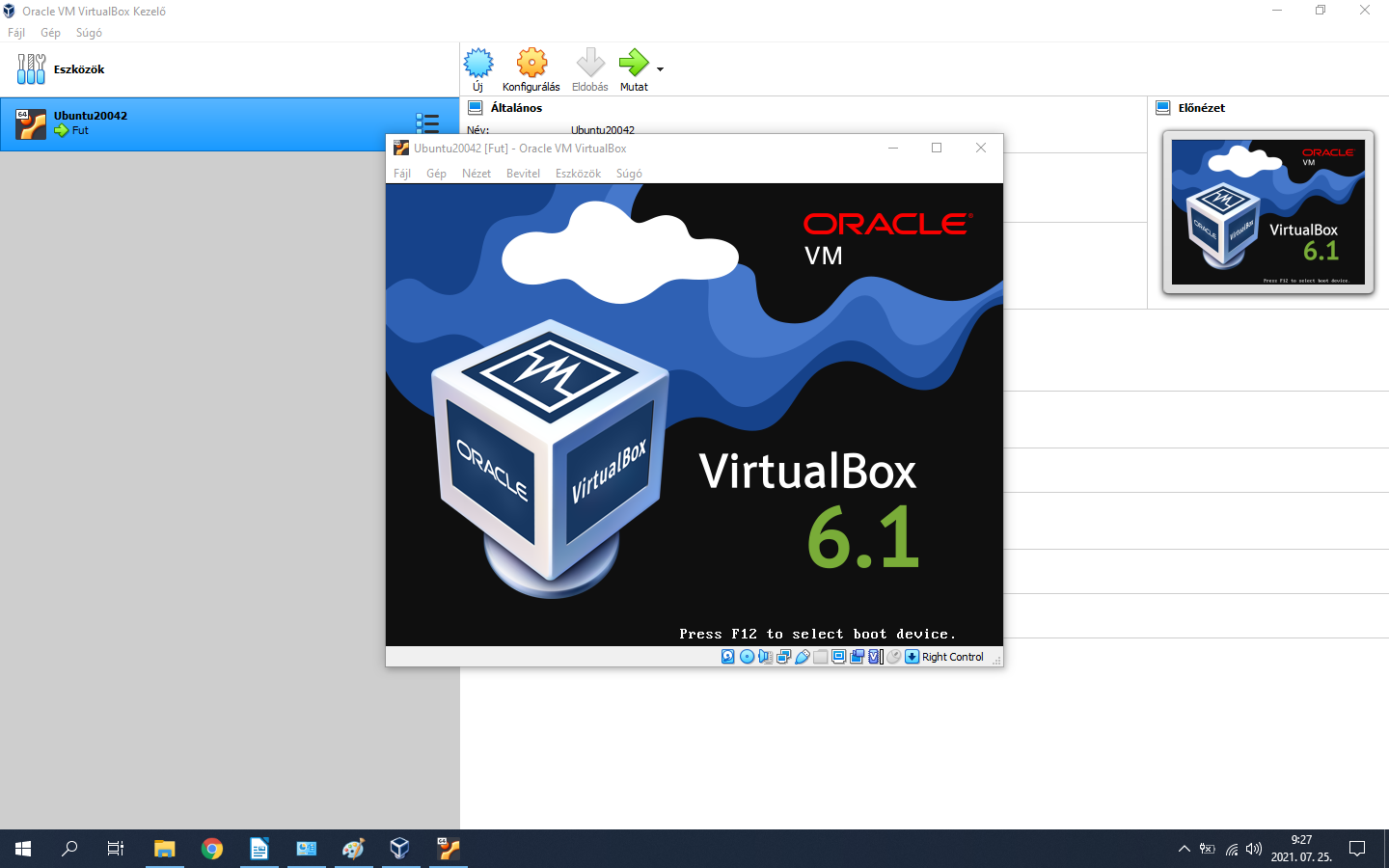
Oracle Virtual Box - virtualizációs alaklamzás
DualBoot rendszerek
Az előző kis kitekintés után nézzük részletesebben az első megoldás lehetősségeit. Költségek és előkészítés szempontjából a legkézenfekvőbb megoldás, ha a jelenlegi gépünk Windows által használt fizikai tárolóján (HDD/SSD) alakítunk ki egy önálló partíciót az Ubuntu Linux számára. Az ideális az lenne, ha a fizikai meghajtót már a Windows telepítésekor úgy készítettük volna el, hogy azon maradjon egy 16-24 GB szabad kapacitás a leendő LINUX számára. Ez azonban tudatos tervezést igényelt volna. Ha ez nem így volt, akkor van-e lehetőségünk mégis ennek a megoldásnak az alkalmazására?
Természetesen van! - amennyiben kellő nagyságú a jelenlegi fizikai meghajtónk. És azon jelenleg van-e legalább 24 GB szabad helyünk. Ezt a Windows Intézőben, vagy a Lemezkezelőben bármikor ellenőrizhetjük. Lássuk az alábbi gépet:
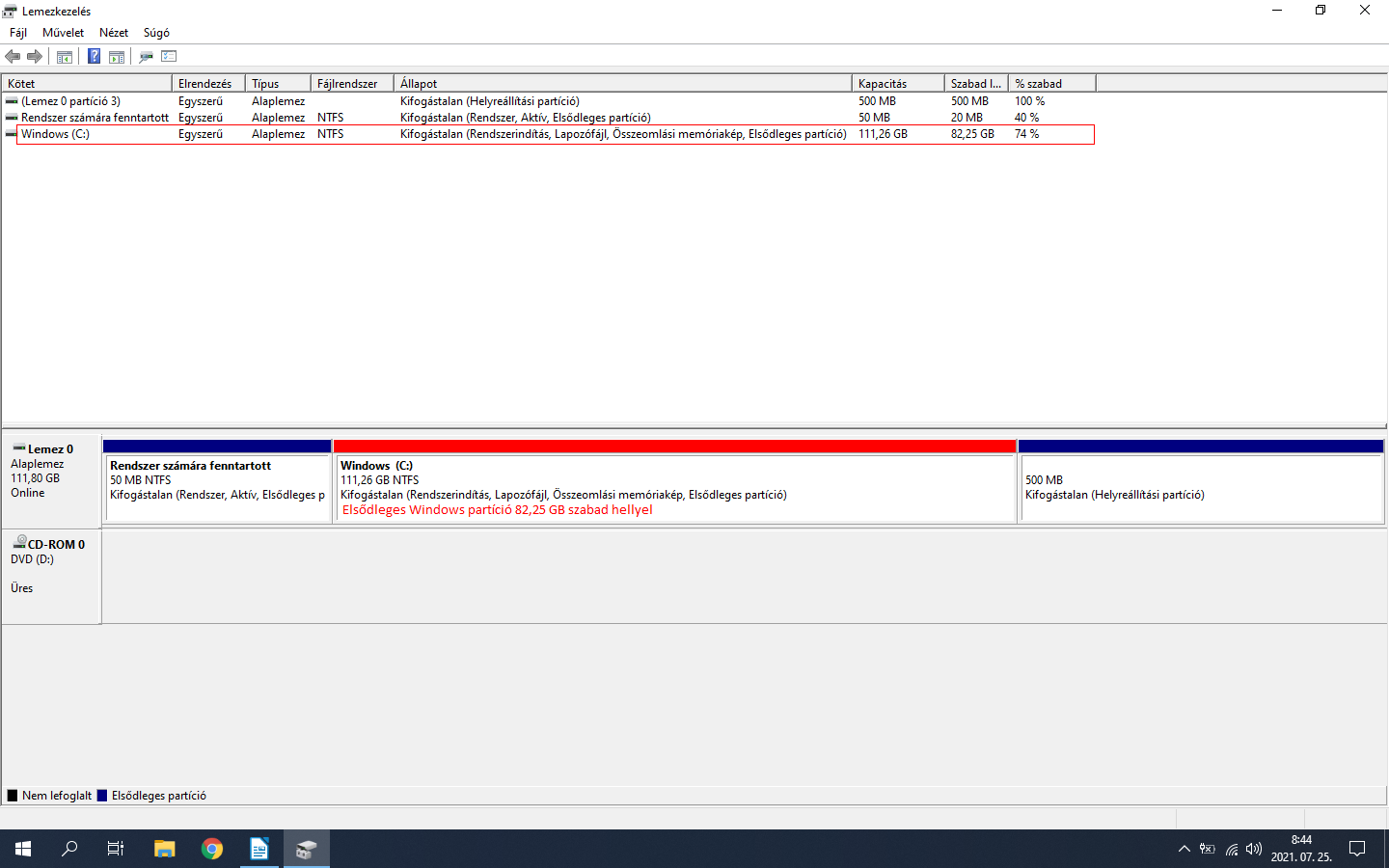
Az aktív Windows 10 partaciói
Mit is láthatunk az ábrán? A Windows telepítése során felhasználtuk az SSD teljes kapacitását. A fő Windows partíció 111GB-os teljes kapacitásából 82 GB még szabad. Azaz semmi akadálya annak, hogy egy 24 GB-os kapacitásigénnyel rendelkező LINUX partíciót kialakítsunk a meghajtón. Ehhez az szükséges, hogy a Windows partíció méretét 24 GB-tal csökkentsük. Így egy 24 GB-os szabad terület jöhet létre.
Kötetzsugorítás
A probléma megoldása a Lemezkezelő program "Kötet zsugorítása…" szolgáltatása. Az alábbi ábrákon a szolgáltatás működését láthatjuk.
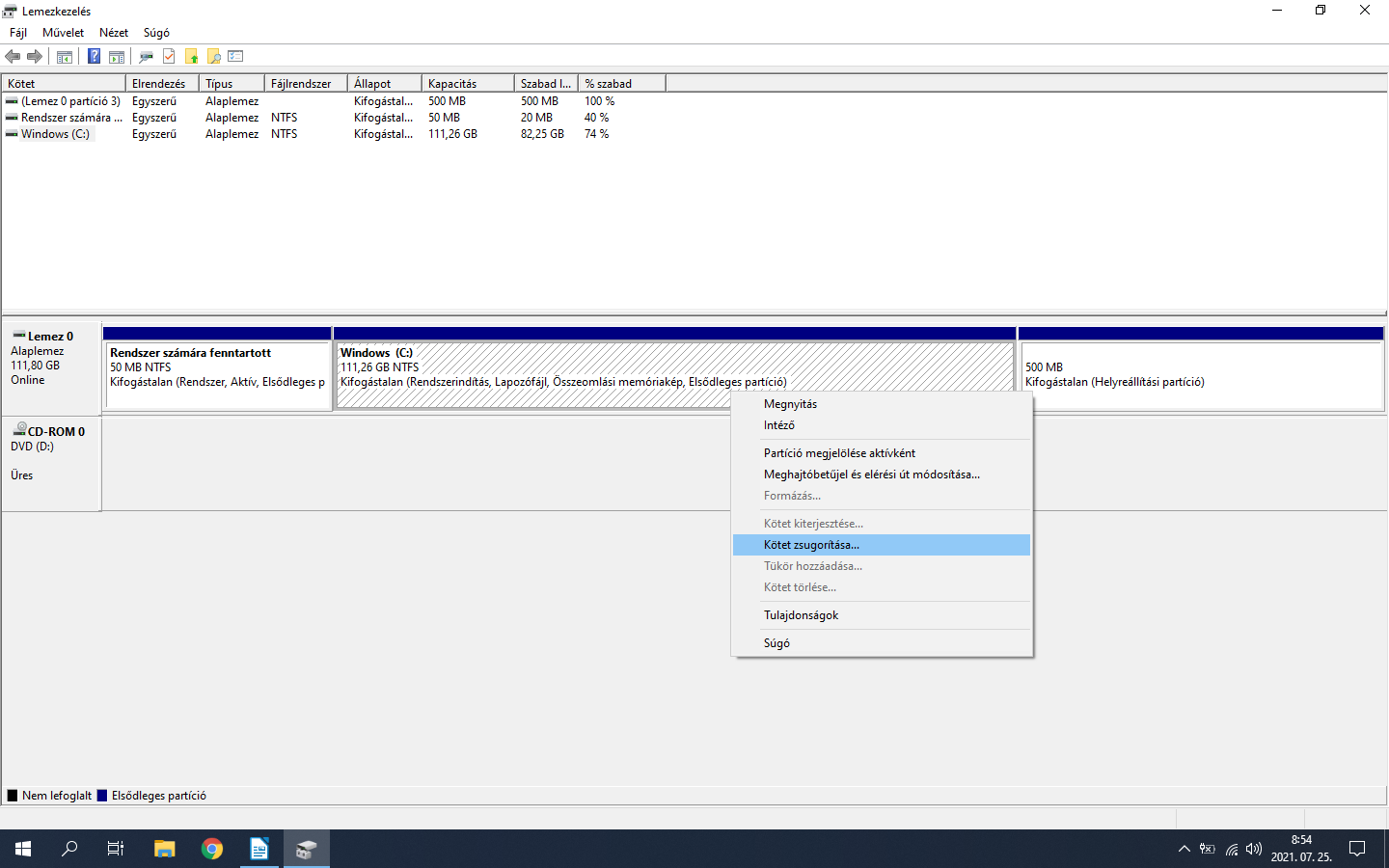
Partíció zsugirítása menü
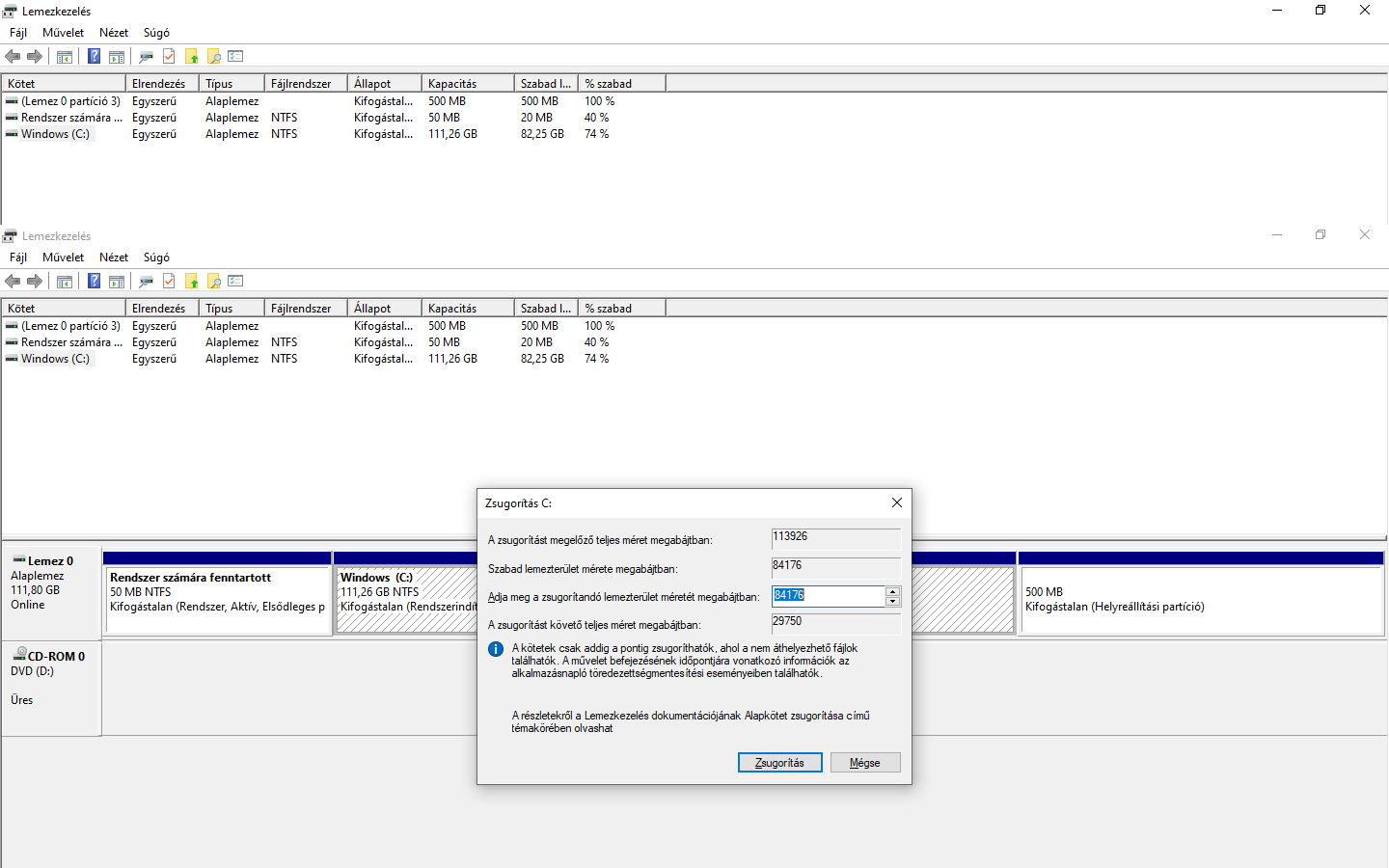
Partíció zsugorításhoz méret megadása
A szolgáltatás használata előtt a Windows feltérképezi az aktuális partíciót és meghatározza a maximálisan elérhető zsugorítás mértékét. (A művelet egy Lenovo T400-as számítógépen, egy WD 120GB-os SDD esetén kevesebb, mint egy perc alatt végrehajtásra kerül. A zsugorítás eredménye látható az alábbi ábrán.
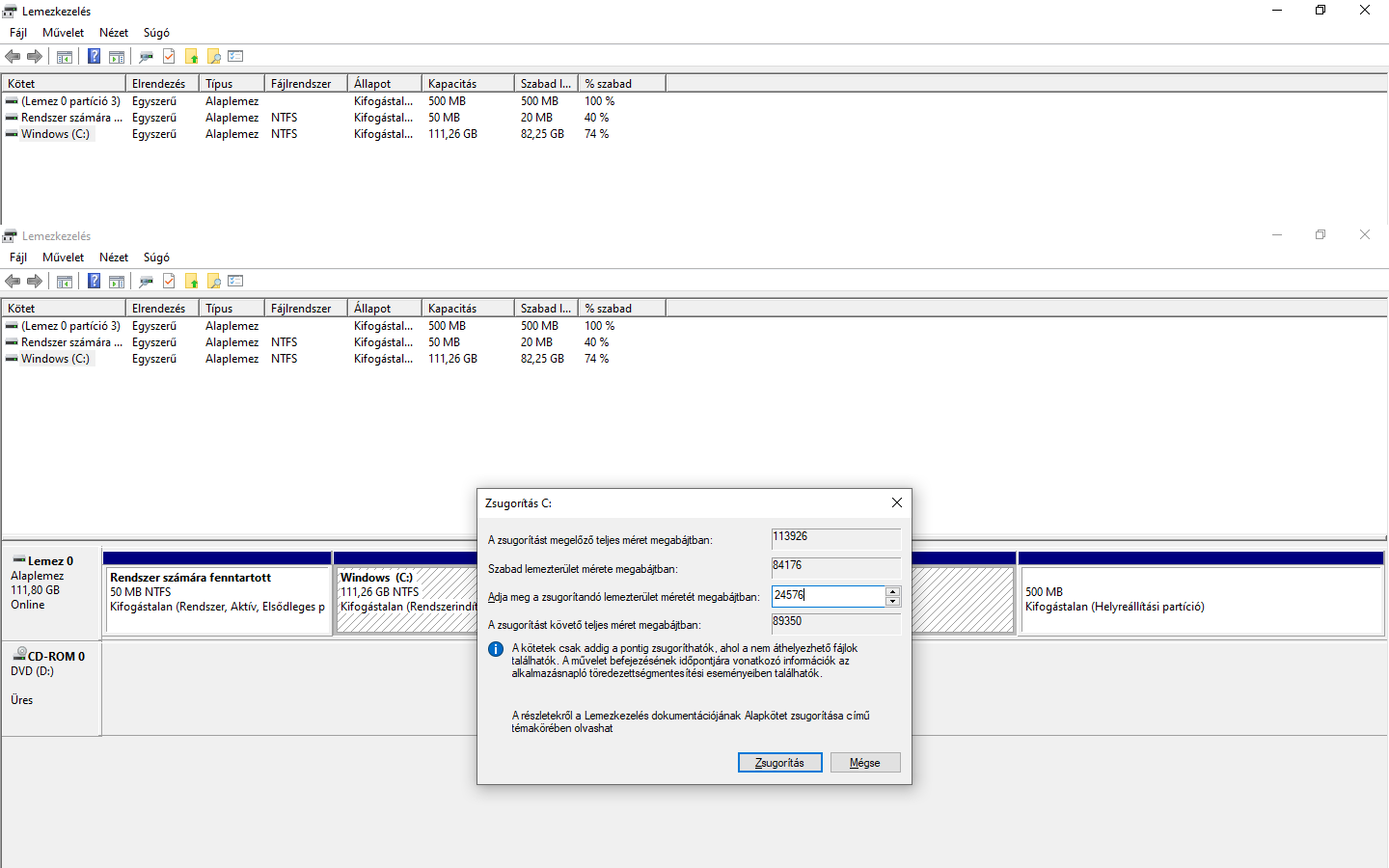
Új partíció méretének megadása zsugorításhoz
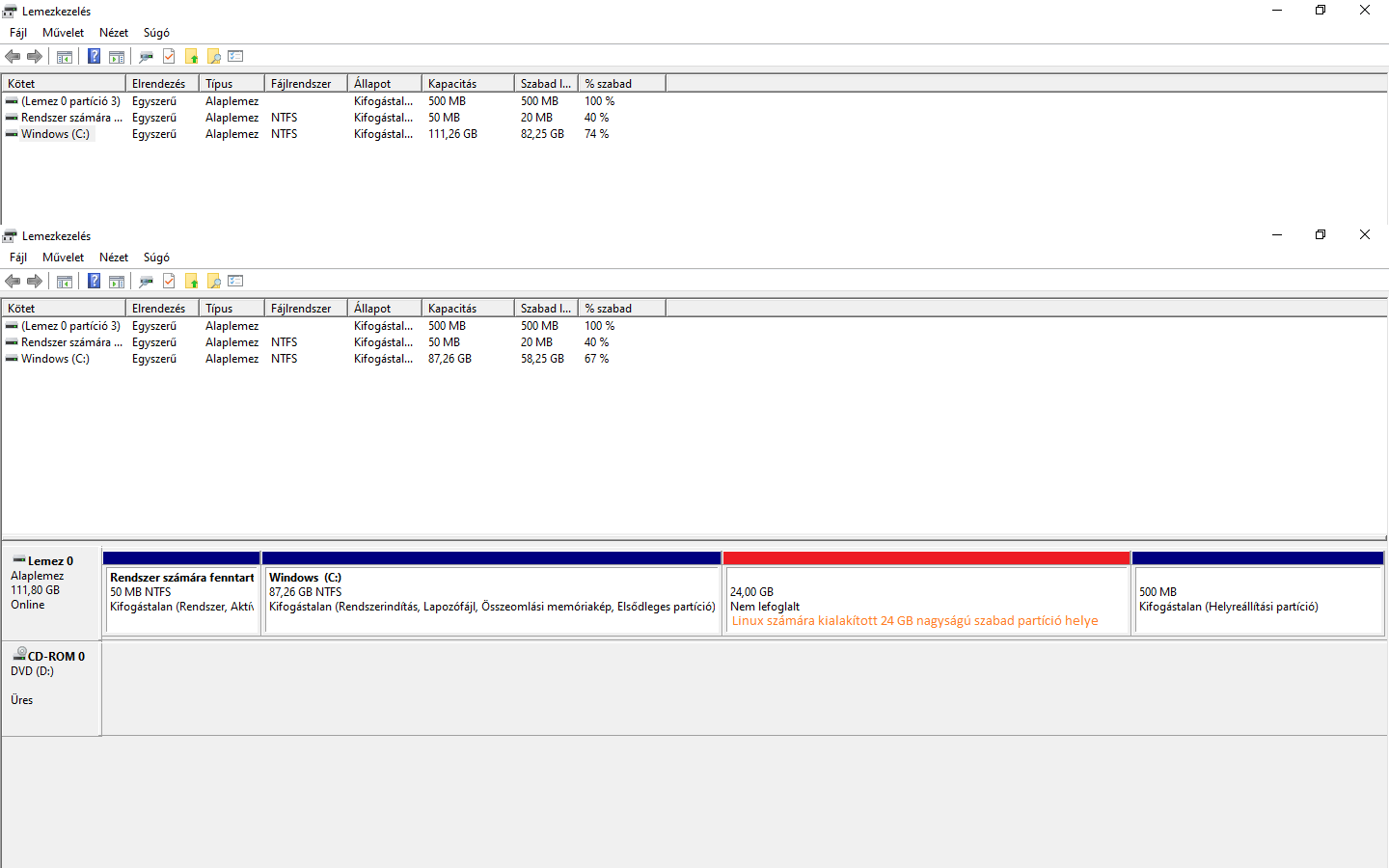
Linux partíciónak felszabadított hely
Windows beállítása a Linux telepítése előtt
Ahhoz, hogy a Windows rendszer valóban korrekt módon fejezze be a működését pár beállítást még el kell végeznünk a leállítás és a Linux telepítése előtt. Ezek a beállítások az energiagazdálkodási szolgáltatások között találhatóak meg. Vezérlőpult > Energiagazdálkodási lehetősége > Főkapcsolók funkciójának megadása.
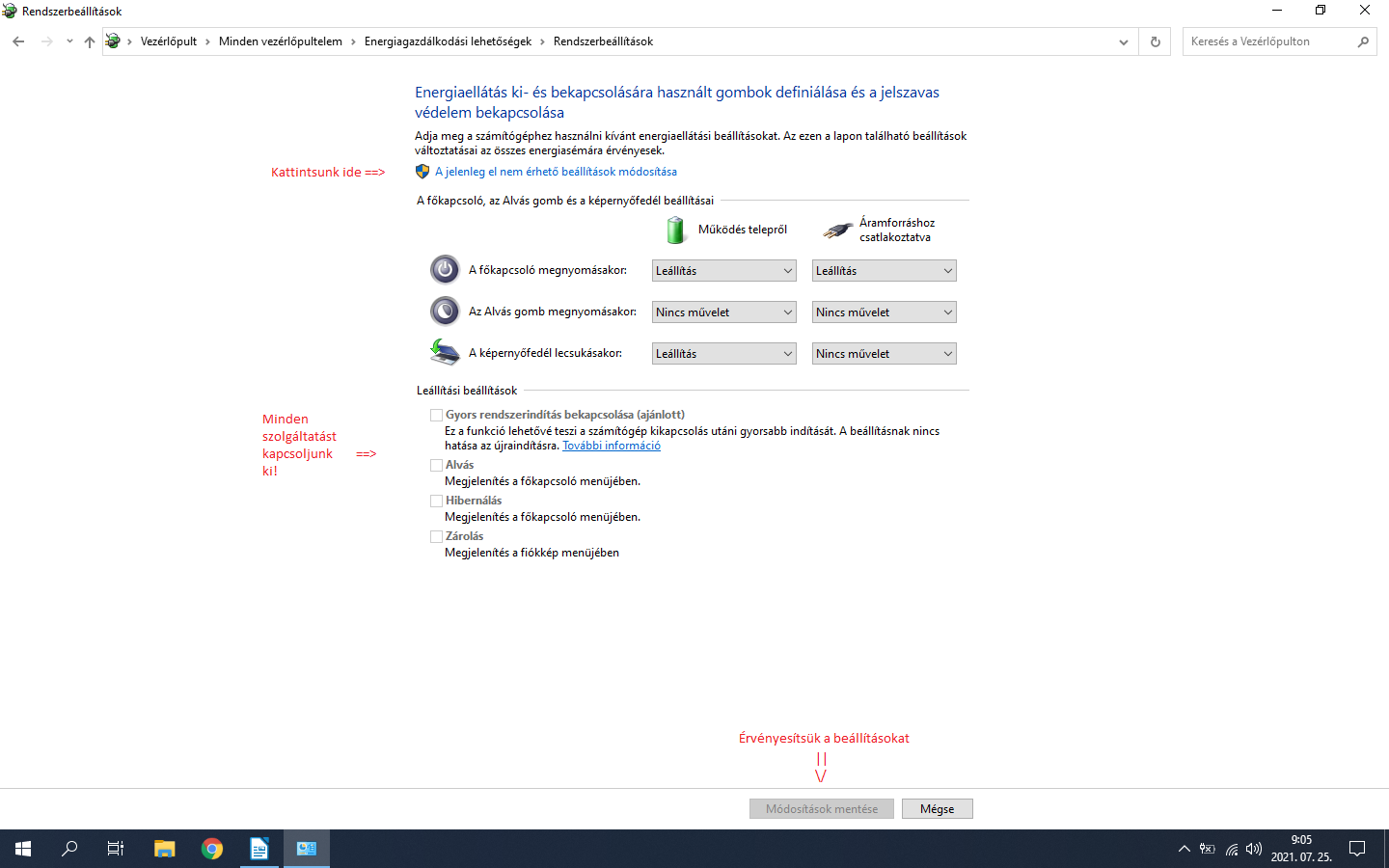
Windows leállítási opciók beállítása
Első lépésként engedélyeznünk kell minden szolgáltatás elérhetőségét. Ehhez kattintsunk a "Jelenleg el nem érhető beállítások módosítása" feliratra. Ha ezzel végeztünk, akkor a "Leállítási beállítások" részben kapcsoljunk ki minden kiválasztó dobozt, azaz tiltsunk le minden leállítási kényelmi szolgáltatást. Lásd a fenti ábrát.
Linux telepítése második rendszerként
A telepítés menete szinte mindenben megegyezik a hagyományos Ubuntu Linux operációs rendszer telepítésével. Egyetlen eltérés a lemezbeállítások részben van. Itt ugyanis a lemez törlése helyett a meglévő Windows rendszer mellé telepítést kell választanunk. Ezt követően mindent a hagyományos telepítésnek megfelelően kell végrehajtani. (Lásd lentebb a videót!)
A kettős rendszer indítása
Ha mindent sikeresen elvégeztünk, akkor újraindíthatjuk a számítógépet. A kettős rendszerek esetében a Linux GRUB nevű szolgáltatása veszi át az indítás vezérlését. A megjelenő szöveges ablakban az Ubuntu Linux különféle indításai lehetőségei, a rendszer vizsgálatának lehetősége, valamint a Windows rendszer indításának lehetősége választható ki. (Az ablak az Ubuntu alatt a Grub Customizer programmal később testre szabható!)
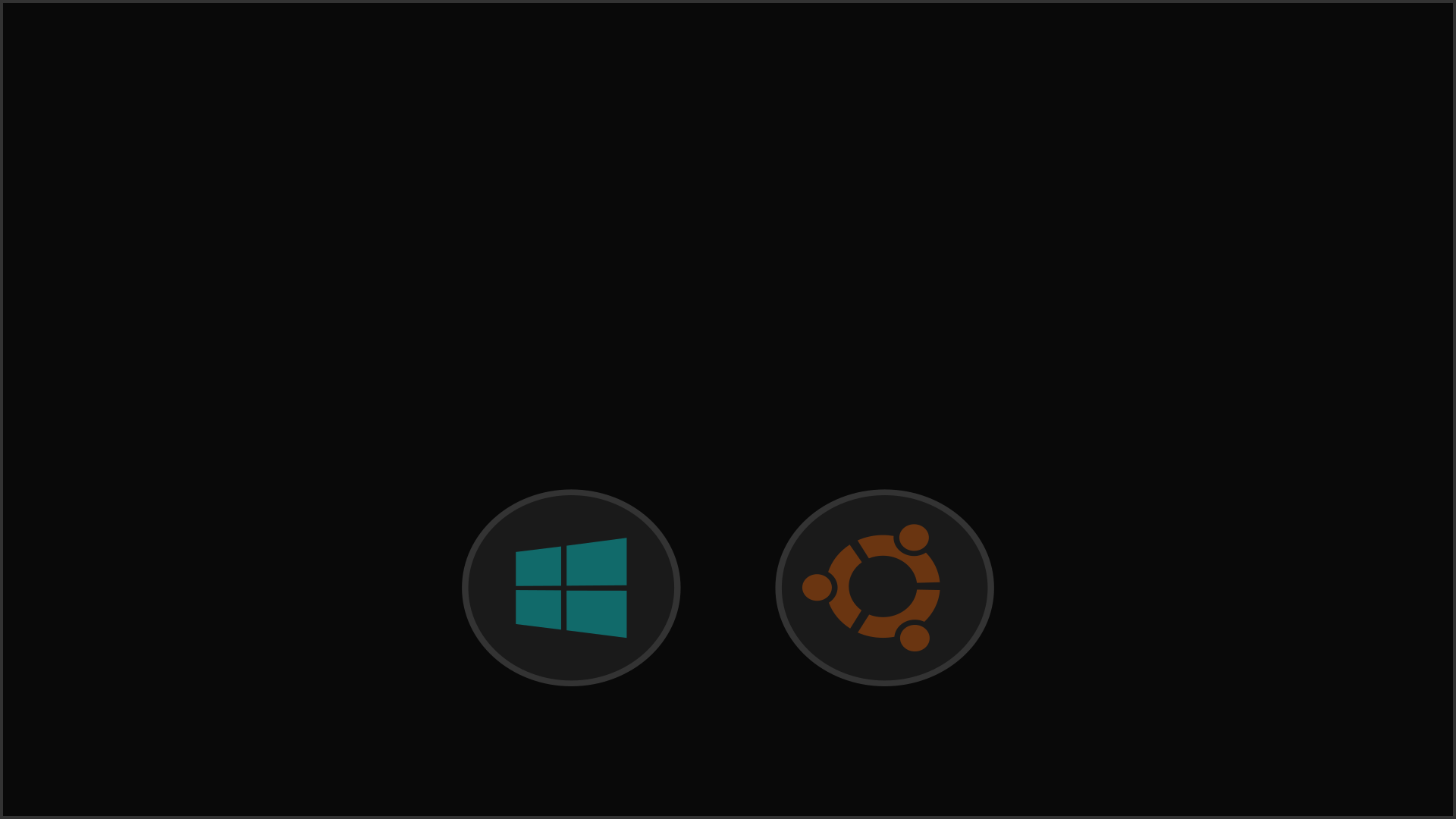
PolyDark kettős indítású GRUB felület
Videó
A teljes folyamatot bemutató videó most más módszerrel készült, mint az eddigiek. Mivel Windows, Ubuntu és BIOS szintű műveletek is bemutatásra kerülnek, ezért sajnos nem használhatók a „belső” képernyőfelvevő szolgáltatások. Ezért egy külső videófelvevőt kellett alkalmazni a folyamatok teljes körű bemutatásához. Előre is elnézést kérek, a videóban időközönként megjelenő képélességi problémák miatt.
Windows és Ubuntu Linux DualBoot környezet létrehozása

A szerző (falcon)
1987 óta vagyok informatikus. 17 évig tanítottam alkalmazott informatikát. 2009 óta használok több gépen is különféle Ubuntu Linux operációs rendszert. Ezt az oldalt szórakozásból, a kezdő Ubuntu használók támogatása érdekében gondozom.
Ha segítségre van szükséged, keress nyugodtan (e-mail, Facebook)!